Working With Processes Use the following shortcuts to manage running processes. • Ctrl+C: Interrupt (kill) the current foreground process running in in the terminal. This sends the SIGINT signal to the process, which is technically just a request—most processes will honor it, but some may ignore it. • Ctrl+Z: Suspend the current foreground process running in bash.
This sends the SIGTSTP signal to the process. To return the process to the foreground later, use the fg process_name command.
This command causes grep to search for lines that match the query SEARCH TERM in every.js file in the working directory. The application will print the names of the files that contain a match to the standard output stream. You can use the following commands to search for files in a bash shell: locate command – find files by name. It reads one or more databases created by updatedb and writes file names matching at least one of the PATTERNs to the screen, one per line.
• Ctrl+D: Close the bash shell. This sends an EOF (End-of-file) marker to bash, and bash exits when it receives this marker. This is similar to running the exit command. Controlling the Screen The following shortcuts allow you to control what appears on the screen.
Search System For A Matching Word Mac Bash Profile
• Ctrl+L: Clear the screen. This is similar to running the “clear” command. • Ctrl+S: Stop all output to the screen. This is particularly useful when running commands with a lot of long, verbose output, but you don’t want to stop the command itself with Ctrl+C. • Ctrl+Q: Resume output to the screen after stopping it with Ctrl+S. Moving the Cursor Use the following shortcuts to quickly move the cursor around the current line while typing a command. • Ctrl+A or Home: Go to the beginning of the line.
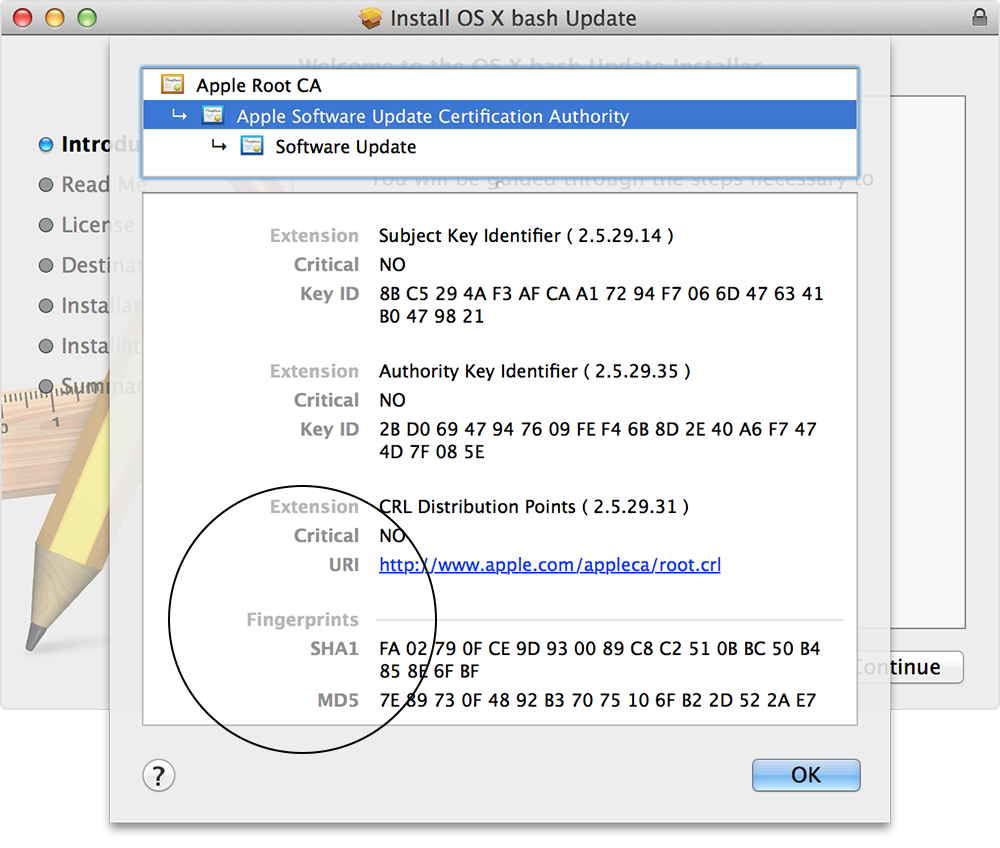
• Ctrl+E or End: Go to the end of the line. • Alt+B: Go left (back) one word. • Ctrl+B: Go left (back) one character.
• Alt+F: Go right (forward) one word. • Ctrl+F: Go right (forward) one character. • Ctrl+XX: Move between the beginning of the line and the current position of the cursor.
This allows you to press Ctrl+XX to return to the start of the line, change something, and then press Ctrl+XX to go back to your original cursor position. To use this shortcut, hold the Ctrl key and tap the X key twice. Deleting Text Use the following shortcuts to quickly delete characters: • Ctrl+D or Delete: Delete the character under the cursor. • Alt+D: Delete all characters after the cursor on the current line.
Format a disk for Windows computers using Disk Utility on Mac. If you installed Windows on your Mac using Boot Camp, you can format a disk or volume as a secondary volume to use with the Windows operating system. Disk Utility, a free application included with the Mac OS, is a multipurpose, easy-to-use tool for working with hard drives, SSDs, and disk images. Among other things, Disk Utility can erase, format, repair, and partition hard drives and SSDs, as well as create RAID arrays. But those aren’t nearly as useful as Disk Utility, an app that many Mac users would use if they knew you could format hard drives with Disk Utility. MS-DOS (FAT): the old Windows file format. This is a more reliable but limited version of ExFAT that works on older or embedded systems, like TVs. If you’re having trouble with an ExFAT. How to Format a Hard Drive For Both Windows and Mac. With the drive selected in Disk Utility, click Partition. Enter the amount of space you want to set aside for Time Machine. 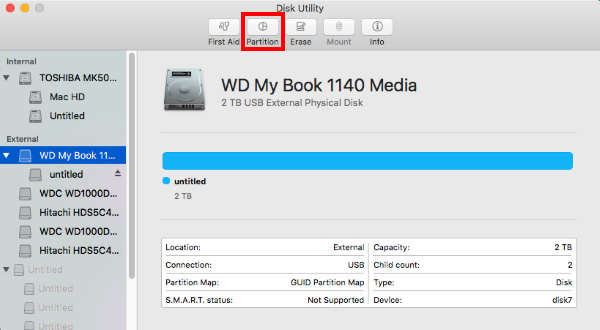
• Ctrl+H or Backspace: Delete the character before the cursor. Fixing Typos These shortcuts allow you to fix typos and undo your key presses. • Alt+T: Swap the current word with the previous word.
• Ctrl+T: Swap the last two characters before the cursor with each other. You can use this to quickly fix typos when you type two characters in the wrong order. • Ctrl+_: Undo your last key press. You can repeat this to undo multiple times.
Cutting and Pasting Bash includes some basic cut-and-paste features. • Ctrl+W: Cut the word before the cursor, adding it to the clipboard. • Ctrl+K: Cut the part of the line after the cursor, adding it to the clipboard. • Ctrl+U: Cut the part of the line before the cursor, adding it to the clipboard. • Ctrl+Y: Paste the last thing you cut from the clipboard. The y here stands for “yank”. Canon pixma mg3500 software for mac. Capitalizing Characters The bash shell can quickly convert characters to upper or lower case: • Alt+U: Capitalize every character from the cursor to the end of the current word, converting the characters to upper case.
• Alt+L: Uncapitalize every character from the cursor to the end of the current word, converting the characters to lower case. • Alt+C: Capitalize the character under the cursor. Your cursor will move to the end of the current word. Tab Completion RELATED: is a very useful bash feature. While typing a file, directory, or command name, press Tab and bash will automatically complete what you’re typing, if possible. If not, bash will show you various possible matches and you can continue typing and pressing Tab to finish typing. • Tab: Automatically complete the file, directory, or command you’re typing.
As of September 25, 2017, macOS 10.13 High Sierra is publicly available for all Mac users to install. Office 2016 for Mac is fully supported on High Sierra. For the best experience, we recommend you update Office to version 15.38 or later. MacOS High Sierra 10.13.6 - The latest OS from Apple. Download the latest versions of the best Mac apps at safe and trusted MacUpdate Download, install, or update macOS High Sierra for Mac from MacUpdate. 
For example, if you have a file named really_long_file_name in /home/chris/ and it’s the only file name starting with “r” in that directory, you can type /home/chris/r, press Tab, and bash will automatically fill in /home/chris/really_long_file_name for you. If you have multiple files or directories starting with “r”, bash will inform you of your possibilities. You can start typing one of them and press “Tab” to continue. Working With Your Command History RELATED: You can quickly scroll through your recent commands, which are stored in your user account’s file: • Ctrl+P or Up Arrow: Go to the previous command in the command history. Press the shortcut multiple times to walk back through the history.