Do any of the following: • Drag an image from your computer or a webpage to a or anywhere else on the page. • Click in the bottom-right corner of a media placeholder, then select an image from a photo library. • Click in the, choose Photos, then drag an image from a photo library to the page or to a media placeholder. To search for an image, click the magnifying glass in the upper-right corner of the media window. Update latest adobe flash player for mac. • Select the image you want to replace, then in the Format, click the Image tab. Click Replace, then choose an image.
The new image retains the dimensions of the original. If you can’t replace an image on a page, the image may be or grouped, or it may be a.
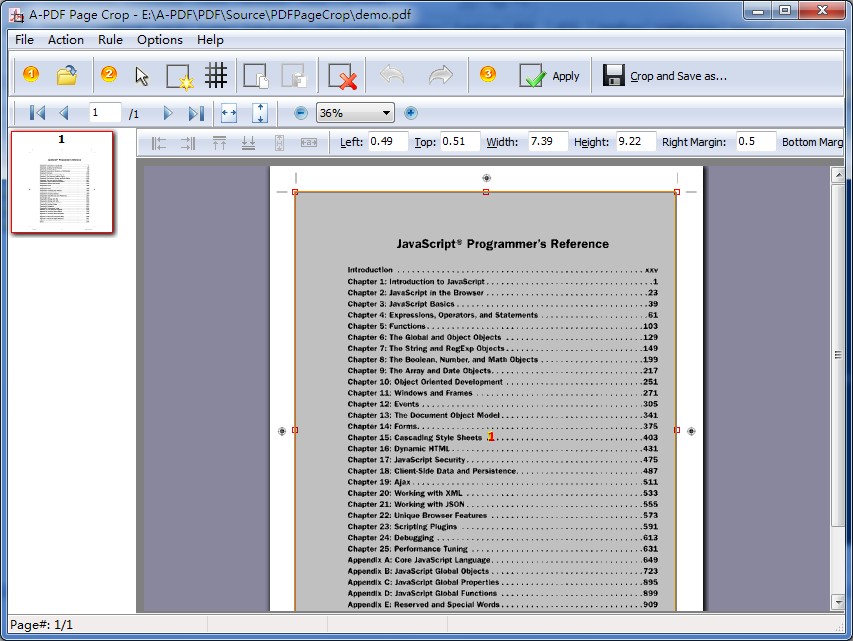
Cropping is the process of removing portions of a photo to create focus or strengthen the composition. Use the Crop tool to crop and straighten photos in Photoshop. The Crop tool is non-destructive, and you can choose to retain the cropped pixels to optimize the crop boundaries later. The Crop tool. Crop the Image Once the image has been added, click the Crop button at the top of the program interface. The dotted line frame shows the area of the picture that will be cropped. How to crop images with Preview. Step 1: Open the image that you wish to crop in Preview. Step 2: Use your mouse or trackpad to select the portion of the image that you want to keep. Step 3: Press ⌘+K to crop the image (You can also use Tools → Crop in the menu bar) It’s really that simple.
With an image gallery, you can view a collection of photos in one place on a page, so only one shows at a time. In a document that’s exported in EPUB format, you can click through the images in an interactive gallery, as you would through a slideshow.
• Click in the toolbar, then choose Image Gallery. • Drag the image gallery to reposition it on the page, and drag any selection handle to resize it. • To add images, drag them from your computer to the image gallery. • To customize the image gallery, make sure it’s still selected, then do any of the following: • Adjust the position or zoom level of an image: Double-click the image on the page, then drag it to move it in the frame. Drag the slider to zoom. • Reorder images: In the Format, click the Gallery tab, then drag image thumbnails to reorder them.
How To Crop Image In Gimp
• Add an image caption: Double-click the text box below the image on the page, then enter your text. To use the same caption for all images, in the Format sidebar, click the Gallery tab, then select “Same caption for all images.” Double-click the text box below any image and enter your text. To turn off captions, deselect Caption. • Add an image description that can be used by assistive technology (for example, VoiceOver): Click the Gallery tab in the Format sidebar, then click an image thumbnail.
Enter your text in the Image Description text box. The image description isn’t visible anywhere in your document. • To view the image gallery, click. To remove an image from the gallery, in the Format sidebar, click the Gallery tab, click the image thumbnail, then press Delete. Note: To make sure you can do this with your Mac and iOS device, see the Apple Support article.
• On the page where you want to add the photo or scan, click in the toolbar, then choose Take Photo or Scan Documents below your device name. • On your iOS device, do one of the following: • Take a photo: Tap, then tap Use Photo (tap Retake to retake the photo).
How To Crop A Picture
• Scan a document automatically: Position the document in view of the camera to automatically capture the page, crop it, and correct its perspective. To insert the scan in your document, tap Save. • Scan a page manually: Tap, then drag the frame to adjust the area you want to scan. Tap Keep Scan, then tap Save. • Drag the image to move it, or drag any selection handle to resize it in your document. Use the Instant Alpha tool to make parts of an image transparent.