Select below the row where you want the split, or the column to the right of where you want the split. On the View tab, in the Window group, click Split. To remove the split panes, click Split again. Office 365 customers get the new Office for Mac first. You’ll have Office applications on your Mac or PC, apps on tablets and smartphones for when you're on the go, and Office Online on the web for everywhere in between.
Ms Office 365 For Mac
If you head back into your Office 365 and click on the “Drop Down” menu, you’ll see the rest of your Devices and Printers fill the list. Now, click on your printer of choice to set it as the default in Office 365, too. Or, select Screen Clipping so you can grab a specific screenshot you want. Do note that you can’t take a shot of the application that you’re using to take the shot, though. Using the split box rather than the split option located under the View tab allows you to split the screen in one direction only – which is what most users want. Splitting the Screen Horizontally Place the mouse pointer over the split box above the vertical scroll bar as shown in the image above.
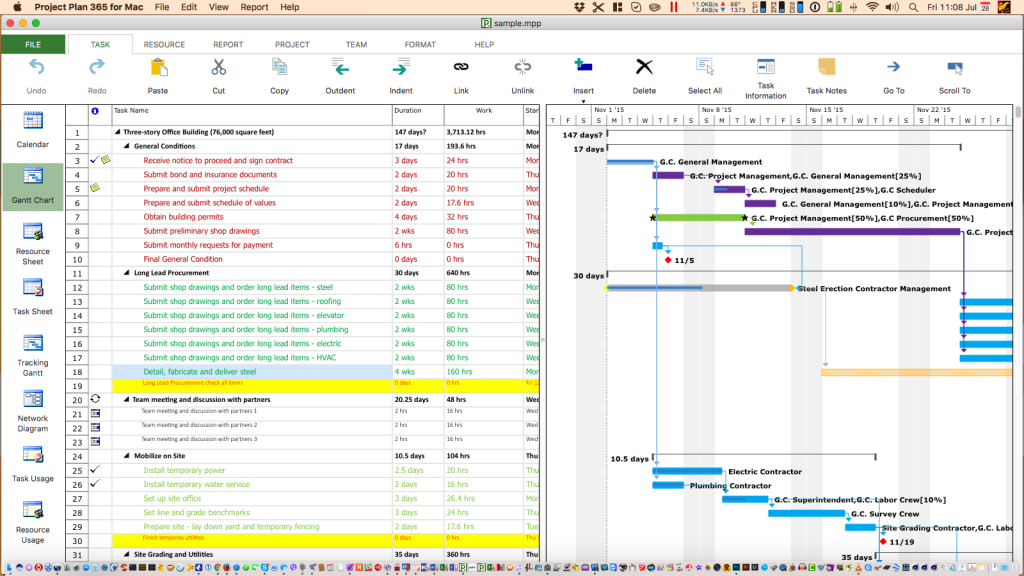
How to change on outlook 2018 for mac. On Microsoft Also, it’s essential to remember that default settings are built for the lowest common denominator. They're designed to get the average admin and the average user active in the system with the least amount of fuss. That doesn't mean these settings are solid decisions, tailored to your optimal environment. They're simply the easy ones. [ Considering the? Take these crucial steps before, during, and after for a successful migration. Stay up on key Microsoft technologies with the. ] And when have our jobs ever been about taking the easy route? Vray 2.0 for sketchup 2015 mac.
To ensure you have a solid foundation for your Office 365 deployment, you have to get the settings just right. If you want email to arrive safely to its destination free of malware or sensitive information, or your admin portal to be hardened against all but the most complex of tasks or your users' mobile devices to be more of a productivity booster than a liability, you’ll have to go beyond Office 365’s defaults. Here’s how to ensure your Office 365 environment is set up right.
If you’ve, you may have noticed that your default printer settings were changed. This happens automatically during install and you probably don’t even realize it until you print for the first time. Office 365 will try to “print” to OneNote. Since this isn’t what 99% of Office 365 users meant to do, we’ll show you how to quickly change the default printer settings in Office 365. How to change the default print settings in Office 365 In order to change the default print settings in Office 365, open any document and click “File.” Then, click “Print.” You’ll notice that the Printer is set to OneNote 2013.
If you click on the “Down Arrow,” you’ll see no printers associated with your Office 365 suite. Now, head to the Start screen and search for “Printers.” Click on “Devices and Printers.” You’ll see that OneNote 2013 is your “default printer.” Right-click on the printer you want to set as your default. Click “Set as default printer.” If you head back into your Office 365 and click on the “Drop Down” menu, you’ll see the rest of your Devices and Printers fill the list.
June 2017 micosoft office 2016 on mac for free. Less clutter, better keyboard navigation, and improved VoiceOver. Office suite: Microsoft Office Remote Code Execution Vulnerability September 2017 release Release Date: September 12, 2017 Version 15.38.0 (Build 17090200) This release provides the following updates.
Now, click on your printer of choice to set it as the default in Office 365, too. Why does Office 365 change your print settings to begin with? Office 365 is an all-inclusive productivity suite. It wants you to take advantage of everything it has to offer, including sending items to “print” to OneNote. By changing the default printer yourself, you can pick how you print in Office 365.
The first thing you'll want to do with any Office 365 subscription is install the desktop apps to your Windows PC or Mac. How many different computers you can use depends on which subscription you have. The personal subscription, for example, only allows one desktop install. The home subscription allows five. Here's how you go about getting the apps: • Navigate to in your browser • Click on 'My account' and sign in with the Microsoft account your Office 365 subscription is attached to • Click 'Install' You'll then get an installer on your PC that will do all the work for you. If you want to install the 64-bit version of Office (32-bit is the recommended default) or install it in a different language, simply click on 'Language and install options' and choose your preferred language. 64-bit Office will then be found under 'Advanced install options,' available to select in the dropdown box presented.