Hopefully you know that I have a a number of. Many of these utilise embedded video. In most cases, this embedding has been accomplished with third party streaming services like YouTube. Microsoft recently added the. I therefore makes sense to have videos hosted on rather than a third party streaming services, at least for some versions. The first step in the process of embedding a video from Office 365 Video into a SharePoint Online site is to upload the video. To do this login to your Office 365 portal.
I am using Powerpoint 2011 on Mac system 10.9.3 (Mavericks). I embedded the audio files (aif), saved it and they work fine. However, if I close the powerpoint file and then re-open it, the embedded audio won't play. How to Embed Video in PowerPoint. In this Article: Article Summary Embedding Video from a File Embedding a YouTube Video Linking Movie Files (PowerPoint 2007) Community Q&A You can spruce up your PowerPoint presentation by including videos. If you have a video file on your computer, you can embed it into your presentation.
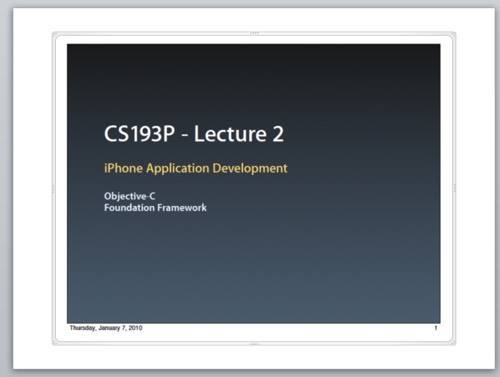
Embed Video Office For Mac Preview
You should then see the video tile as shown above or use the app launcher in the top left of the window to navigate there. In my case, when I navigate to the Office 365 Videos I already see videos I have uploaded previously. Here I select Channels from the menu across the top.
Again, you can see that I already have some channels created. It is a good idea to use channels to categorise your videos. Think of it like standard SharePoint metadata. To create a new channel select the + New Channel in top right of the window.
Office For Mac Free Torrent
You’ll now be asked to enter a channel (keep it short as long names don’t display well) and a channel colour. When complete press Create. You receive a message that the channel is being created. This will take a few minutes to complete. When it is complete you will see the following tiles. If you select the Manage Settings tile in the middle you’ll be taken to the above screen where you can edit the channel name, colour and delete the channel if desired. If you select the Permissions option from the left you’ll be able to set who can edit and view the channel.
So, you can also think of an Office 365 Videos channel a bit like a SharePoint subsite in that you can determine who has permissions to it. Selecting the Spotlight option on the left allows you to highlight a video in the channel, once you have uploaded some videos of course! If you return to the previous screen and select the Upload Videos option you’ll see the screen above. You can either drag a video into the upload box or select the box and navigate to the desired location to upload from on your local computer. The video will then commence upload.
Office For Mac Free Download
You can upload multiple files as well using either interface, however, there is not a lot of information here about the upload progress. It would be nice if there way maybe a percentage value or a progress bar. Once the video has uploaded you’ll be taken to a screen that will show you that the video is processing and you can refresh the page to get an update on the status. Convert photo to painting for mac. The amount of processing time is dependent on the video size and length. Underneath the video you will see some areas where you can update the information. You’ll need to so this and select the Save icon when complete.