Wondering how to print PDF files on Mac? There are many PDF printers that can do this, with no additional settings required. This article reviews the 8 top-rated PDF printers for Mac currently on the market, and also outlines their advantages and disadvantages. 8 Best PDF Printers for Mac 1.
You can just take a view of PDF files in adobe reader you can’t create new file or edit PDF files in adobe reader 9. Mostly adobe reader is using for present information just like a paper publication. This PDF writer for Mac is a pro version of preview. With its generic PDF editing tools, you can write, edit, sign and manipulate text from anywhere. It also allows you to save your PDF in the cloud or dropbox for easy access later.
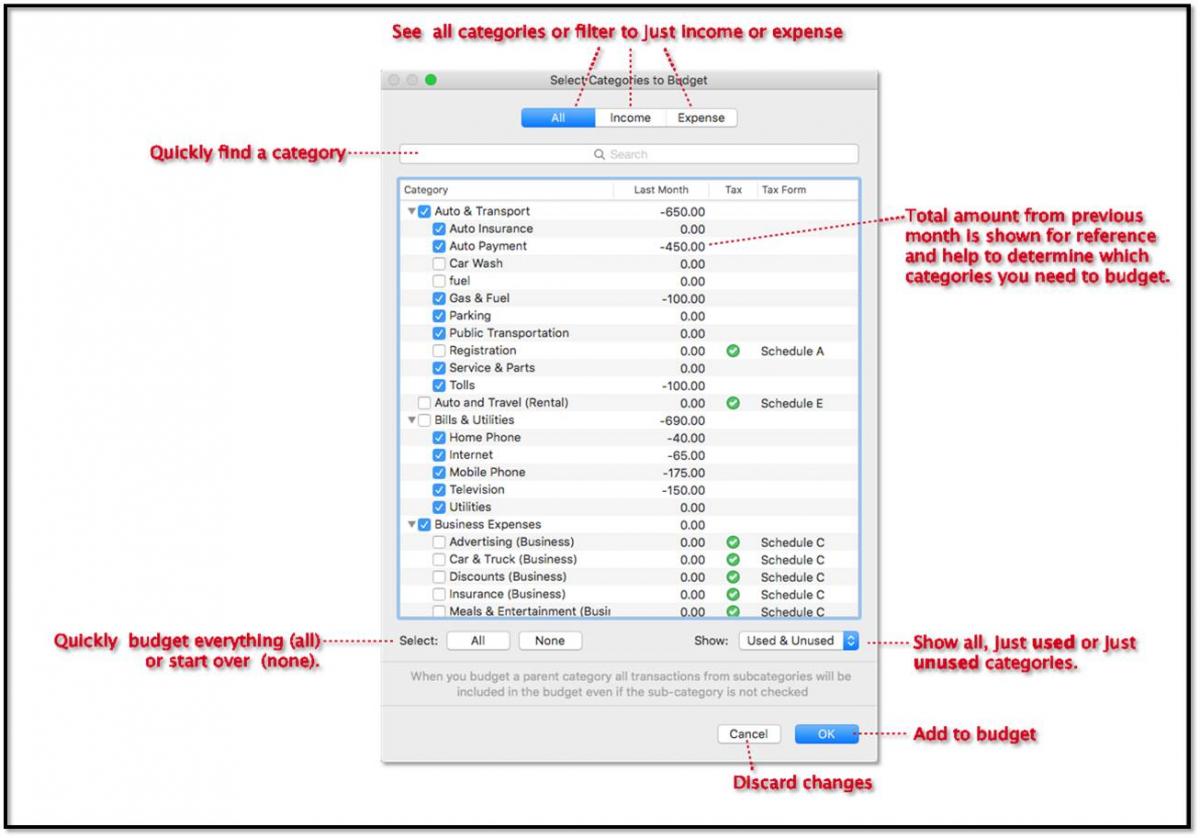 PDFelement for Mac is equipped with one of the best printing functions, capable of printing any edited PDF file. It includes embedded adjustable page boxes that will help you set the printing size when setting up your print job. The following steps will help you print PDF files easily with PDFelement.
PDFelement for Mac is equipped with one of the best printing functions, capable of printing any edited PDF file. It includes embedded adjustable page boxes that will help you set the printing size when setting up your print job. The following steps will help you print PDF files easily with PDFelement.
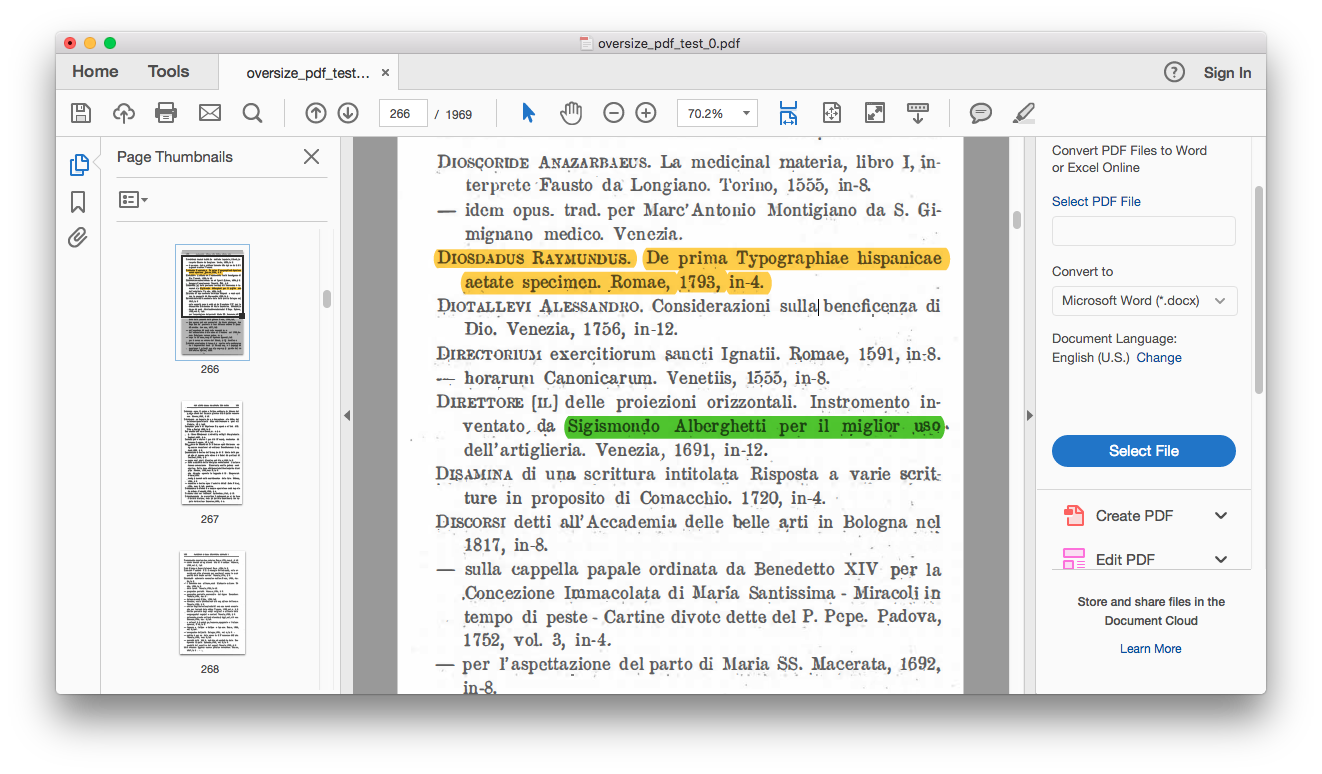
PDFelement is an all-in-one PDF solution, which enable users to edit PDFs, annotate PDFs, create PDFs, convert PDFs, protect PDFs, sign PDFs and print PDFs. Benefits of PDFelement for Mac: • Text, images, and pages can be easily edited, inserted, or deleted within the PDF. • It's easy to combine two or more PDFs into one file, or split a large file into separate files. • Passwords and permission restrictions are used to protect PDF documents. • Fill and edit an existing PDF form, or create a new one with various fields, buttons and boxes.
• Convert PDFs to a wide range of file formats or vice versa. • It supports macOS X 10.10, 10.11, 10.12, 10.13, and 10.14 Mojave. Step 1: Open and Print Open the file that you want to print to PDF with PDFelement for Mac.
Click 'File' > 'Print' or use the Command+P keyboards to open the print command window. Step 2: Set Printing Options and Save Set the printing options you prefer. Click the PDF button on the print window and choose Save as PDF from the drop-down menu. Name the PDF file and select a location to save it to.
Adobe ® Acrobat ® Adobe ® Acrobat ® makes it possible to create and print PDFs from any application on Mac. When you install Acrobat, you are also installing a virtual printer known as Adobe PDF. It is important to note that when you print to this printer, it converts your document to an Adobe PDF file on Mac instead of printing sheets of paper. You can do this through the following steps. • Step 1: Choose 'File' > 'Print'. Choose Adobe PDF in the printer popup menu on your Mac system. • Step 2: Click on 'Save as Adobe PDF'.
A dialog box will open and you'll have to select either Adobe PDF or another PDF reader. • Step 3: After making your choice, you will be prompted to name the PDF file and select a location to save it to. Type a name for your PDF file and Click 'OK' to save it. However, Adobe Acrobat XI has now ended all support. This is why it's important to be aware of. Mac Computer Built-in PDF Printer You can use the built-in printing feature on Mac to create PDF files directly, or print webpages, documents, or any type of file as a PDF document without the need for additional software. The process is simple, and in just few steps, you can print to PDF.
It works by exporting the file as a PDF on the Mac print service. The following steps outline how to do this. • Step 1: Open the file you would like to print to PDF. • Step 2: Click on the file menu, and select 'Print' or alternatively you can use the Command+P shortcut to open the Print dialogue box. • Step 3: Find the PDF button in the lower left-hand corner and select 'Save as PDF'. Click on 'Save' in the dialog box and save it to your desired location.